Cara Menandai Suatu Lokasi dengan Google Maps
Google Maps adalah sebuah layanan gratis dari google untuk melihat peta yang memudahkan untuk menemukan sebuah lokasi atau alamat yang dicari melalui sebuah browser atau aplikasi. Sekarang untuk smartphone dan tablet juga tersedia aplikasi Google Maps selain melihat peta juga mampu memandu ke tempat yang dituju karena terdapat aplikasi navigasi di dalam Google Maps. Layanan Google ini sangatlah berguna dan cukup membantu dalam penjelajahan di daerah yang jarang dikunjungi. Apalagi disaat liburan berkeliling ke luar kota, pasti akan menemui banyak kesulitan. Apabila dihadapkan dengan masalah macet dan kurang paham dengan daerah sekitar maka layanan google ini menjadi salah satu solusi untuk mencari jalan pintas lain atau jalan alternatif untuk menghindari macet.
Layanan gratis google ini juga bisa digunakan sebagai navigator yang akan memandu jalan memperkirakan waktu dan jarak tempuh yang akan dilalui sebagai pilihan nantinya. Tak hanya itu di smartphone yang memiliki fasilitas GPS
juga mampu mengetahui dimana lokasi saat ini berada dan hendak kemana serta jalan tercepat yang hendak dilewati. Sebagai tutorial dan memudahkan bagaimana cara menandai suatu lokasi dengan layanan Google Maps sekaligus sebagai navigator yang akan memandu perjalanan serta memberikan pilihan rute-rute atau jalur alternatifnya.
Buka aplikasi Google Maps untuk tutorial berikut ini saya menggunakan smartphone Sony Xperia E sebagai perangkat untuk mengakses Google Maps.
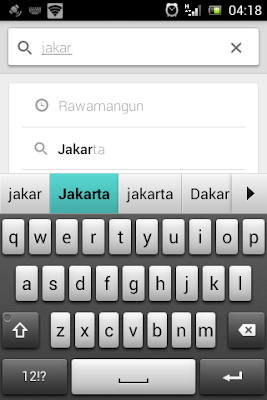


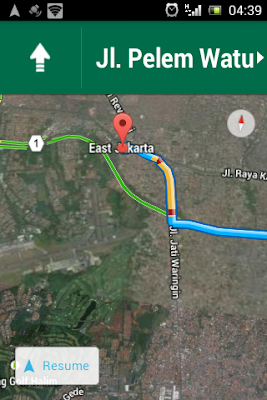

Layanan gratis google ini juga bisa digunakan sebagai navigator yang akan memandu jalan memperkirakan waktu dan jarak tempuh yang akan dilalui sebagai pilihan nantinya. Tak hanya itu di smartphone yang memiliki fasilitas GPS
juga mampu mengetahui dimana lokasi saat ini berada dan hendak kemana serta jalan tercepat yang hendak dilewati. Sebagai tutorial dan memudahkan bagaimana cara menandai suatu lokasi dengan layanan Google Maps sekaligus sebagai navigator yang akan memandu perjalanan serta memberikan pilihan rute-rute atau jalur alternatifnya.
Buka aplikasi Google Maps untuk tutorial berikut ini saya menggunakan smartphone Sony Xperia E sebagai perangkat untuk mengakses Google Maps.
Setelah membuka aplikasi tersebut, kini diatas dapat dilihat letak smartphone dari GPS namun ketika dipilih tanda lingkaran dengan empat garis disisinya, setelah itu akan diminta mengaktifkan Wi-Fi utuk mendapatkan akurasi lokasi saat ini dengan koneksi Wi-Fi terdekat. Namun bila ingin mendapatkan akurasi dari GPS, jangan lakukan yang direkomendasikan, namun cukup pilig cancel dan keluar dari pengaturan Wi-Fi.
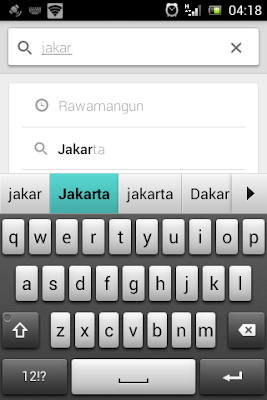
Masukkan alamat yang akan dituju misalnya Jakarta, setelah itu pilih enter dan tunggu beberapa saat sampai loading peta yang akan dituju selesai dimuat serta siap untuk menunjukkan jalur yang direkomendasikan. Disebelah kanan dapat dipilih apakah ingin menghindari jalan utama dan jalan tol, maka pilih di Avoid highways, Avoid tolls. Apabila menggunakan transportasi umum atau jalan kaki juga tersedia pilihan diatas sebelah gambar mobil.

Disebelah kiri adalah pilihan untuk menghindari jalan utama dan jalan tol, jika menghendaki. Tanda biru yang berupa jalur disebalah kanan adalah jalur tercepat dari lokasi menuju tempat yang dituju sekitar 13 jam 11 menit. Untuk berwarna abu-abu adalah jalur alternatif yang dapat dipilih namun mungkin lebih lama dan lebih jauh.

Dapat juga dilihat step by step kemana akan diarahkan dan untuk mengetahuinya pilih menu option kemudian pilih step-by-step-list akan tampil seperti gambar disamping kiri. Disebelah kanan adalah lokasi yang dituju.
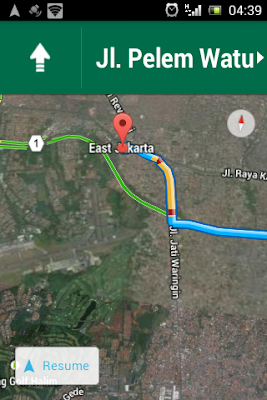
Bila muncul tanda merah di jalan, maka saat itu jalan ramai padat, bila berwarna kuning ramai lancar, dan apabila berwarna hijau berarti lancar. Disebelah kanan merupakan tampilan menggunakan mode satelit.

Disebelah kiri adalah laporan bila terdapat suatu kejadian bila menggunakan tampilan satelit lengkap dengan arah yang akan dituju begitu pula disebelah kanan dengan tampilan peta biasa. Untuk menandai lokasi maka keluar dari mode navigasi tekan dan tahan lokasi yang diinginkan setelah itu geser tampilan ke atas akan terdapat pilihan save untuk memberi tanda bintang yang menandakan suatu lokasi dengan Google Maps. Untuk membaginya tinggal pilih share dan pilih dengan media sosial yang diinginkan dan semoga tutorial ini bermanfaat.
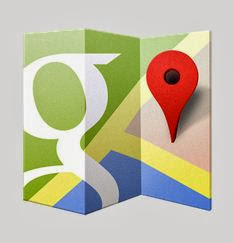





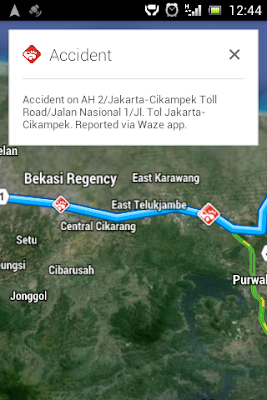
Posting Komentar untuk "Cara Menandai Suatu Lokasi dengan Google Maps"
Silahkan tinggalkan komentar disini :